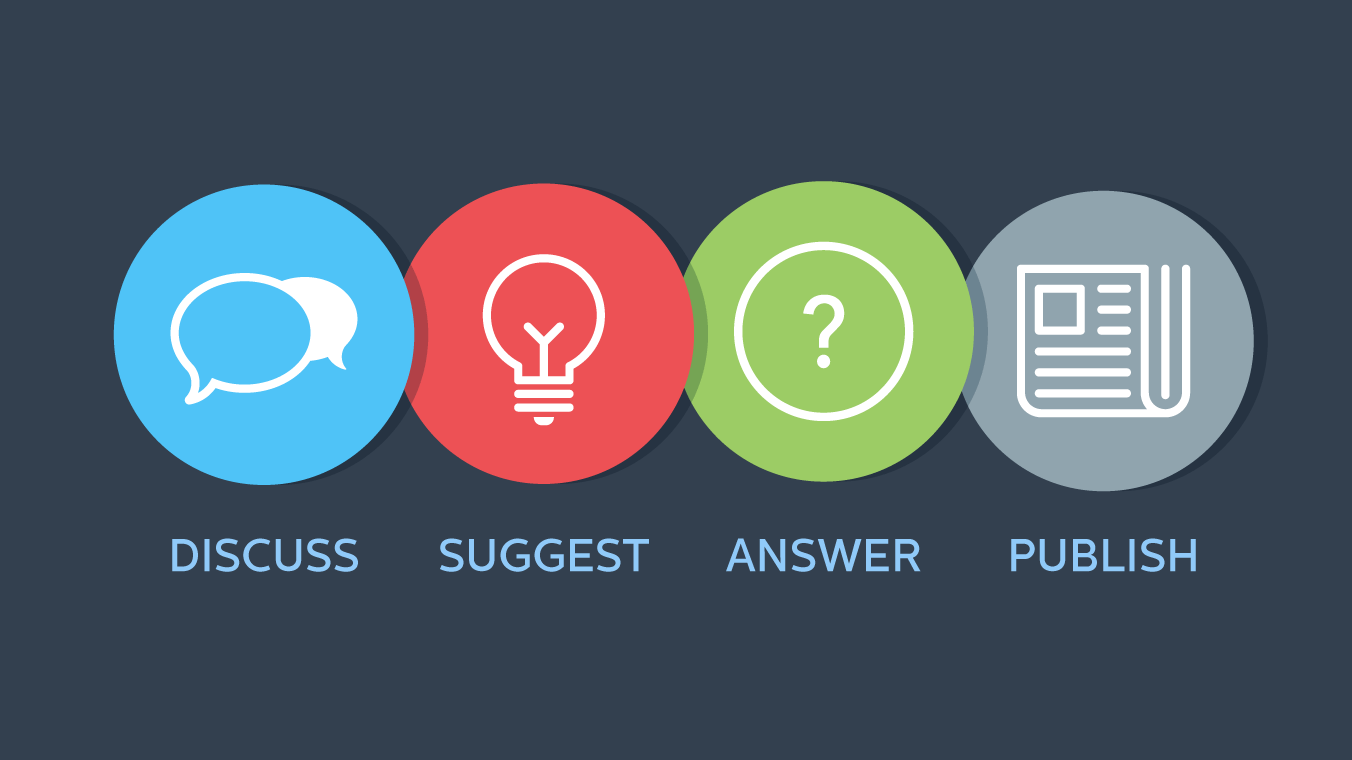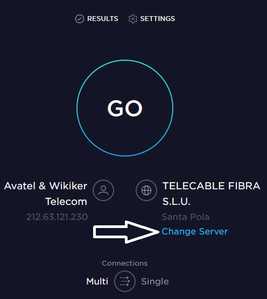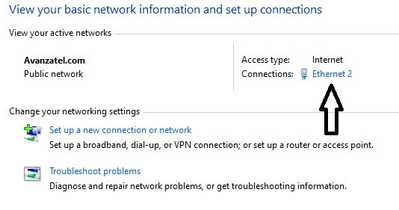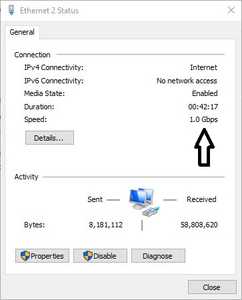Vevara Internet speed test guide. To get a correct speed test result you must disable or disconnect from your Wi-Fi & run a test using a 1GB cable.
1: Connect a cable direct from your device to one of the ports on the back of the Router, make sure you are disconnected from Wi-Fi.
2: Make sure other devices in your property are not downloading updates, using online gaming or watching IPTV etc.
3: Navigate to and run a speed test, make 3 x speed tests to get your average. Some servers are better than others so please try different servers. You can change the server that is next to the arrow in the example image.
If you cannot receive speeds higher than 100Mb it is important to check if your device has a 100Mb lan or a 1000Mb/1Gb Lan. If your device only has a 100Mb Lan you will not be able to receive speeds more than 100Mb as this is the limit of your Lan card. You can check this on Windows by going to...
Control panel, Network & Internet, Network & sharing center. Click on your Ethernet.
It is important that it shows 1GB
You can also Google your Laptop or Lan card model to see if it is a 100Mb Lan or 1GB
4: It is also important that your device has enough resources to run a speed test, your device CPU or RAM must not stay on 100% when running a speed test. If your device CPU or RAM goes to 100% it may not be able to run a correct speed test. On windows you can see your resources by holding down 3 keys at the same time. CTRL ALT DELETE then select task manager. Check the CPU & RAM/MEMORY is not hitting 100% while running a speed test.
If you are still not receiving the speed of your package please email us so we can check you internet connection.
You may run our speed test from HERE